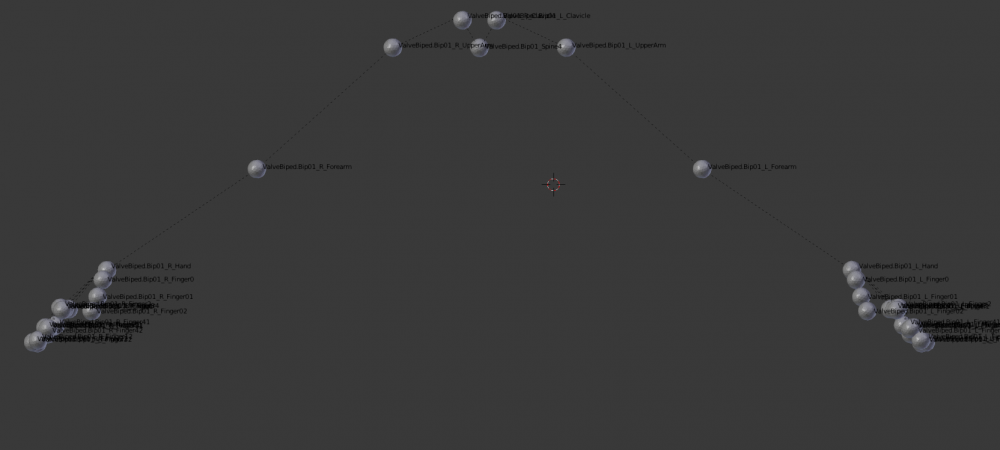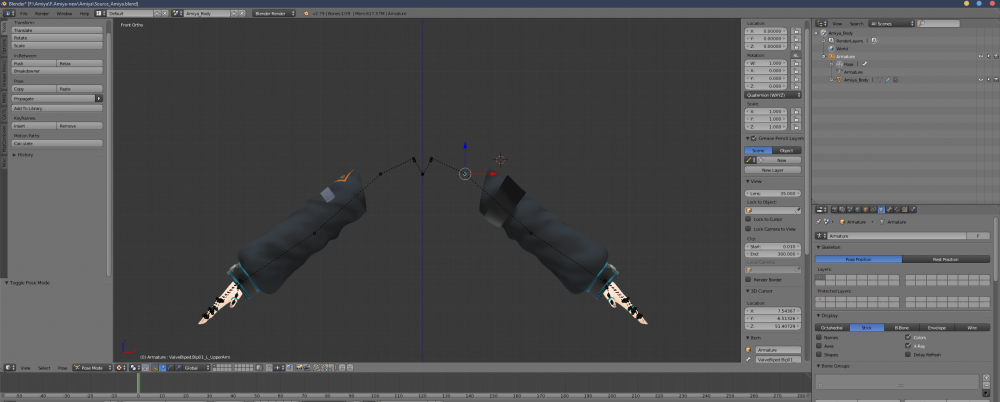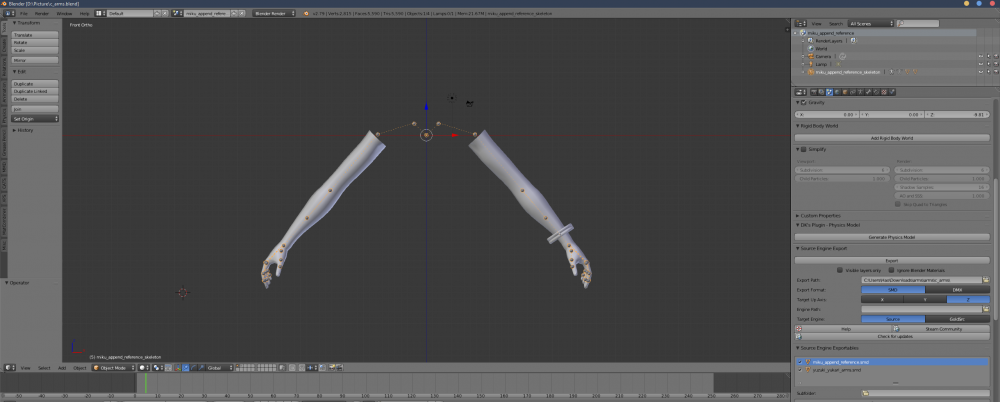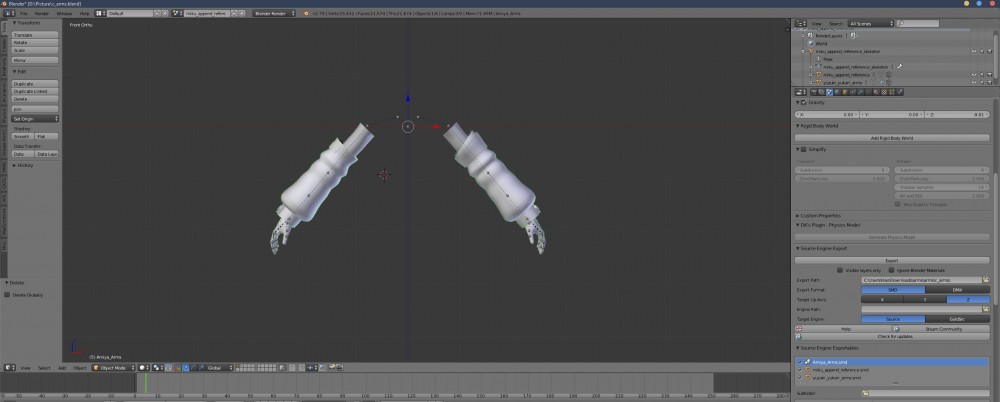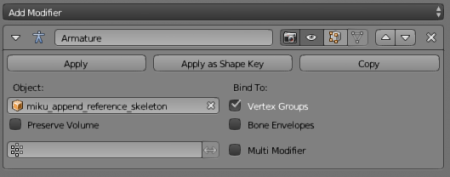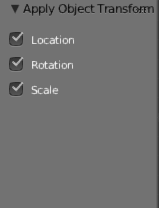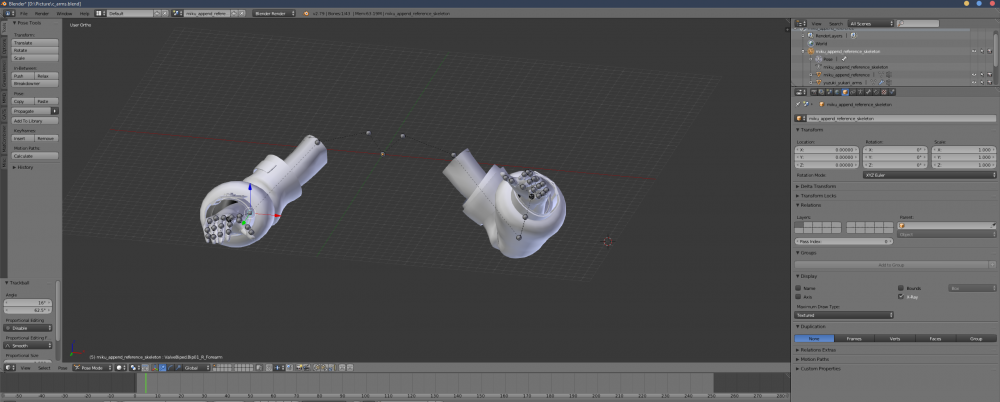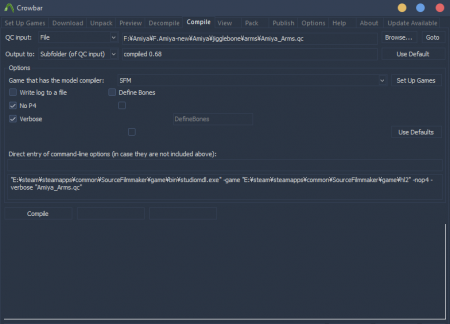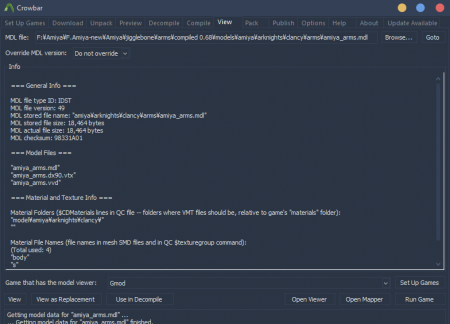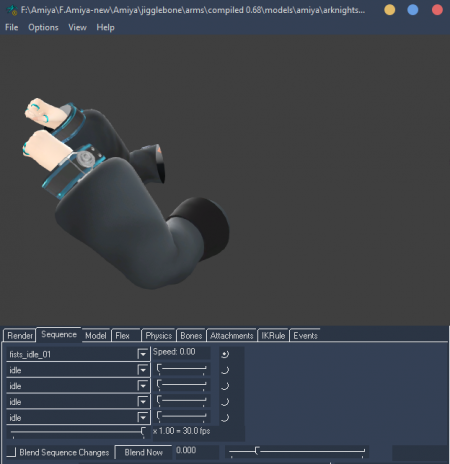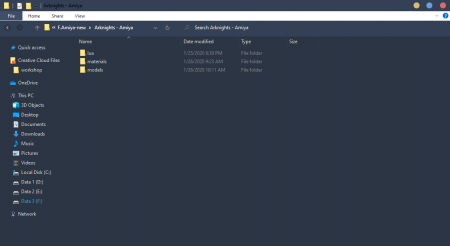Difference between revisions of "How to Make Custom c arms for Custom Model"
m ([WIP][Editing]) |
m |
||
| Line 11: | Line 11: | ||
[https://steamcommunity.com/groups/CrowbarTool Crowbar]<br> | [https://steamcommunity.com/groups/CrowbarTool Crowbar]<br> | ||
Unzip using 7zip.<br> | Unzip using 7zip.<br> | ||
It is recommended to go through the tutorials on these addons before proceeding down this guide. | It is recommended to go through the tutorials on these addons before proceeding down this guide.<br> | ||
[https://www.youtube.com/watch?v=8XyIYRW_2xk Blender Tutorial Video] | |||
== Blender Setup == | == Blender Setup == | ||
| Line 25: | Line 26: | ||
C:\Program Files (x86)\Steam\steamapps\common\GarrysMod\bin\gmad.exe<br> | C:\Program Files (x86)\Steam\steamapps\common\GarrysMod\bin\gmad.exe<br> | ||
C:\Program Files (x86)\Steam\steamapps\common\GarrysMod\garrysmod\addons<br> | C:\Program Files (x86)\Steam\steamapps\common\GarrysMod\garrysmod\addons<br> | ||
Run gmad.exe and drag the .gma file into gmad.exe window. A new folder would be created.<br> | Run gmad.exe and drag the .gma file into gmad.exe window. A new folder would be created.[https://gist.github.com/BadgerCode/00600eab40556c6e8809590d263ea053#:~:text=C%3A%5CProgram%20Files%20(x86,GarrysMod%5Cbin%5Cgmad.exe][https://steamcommunity.com/sharedfiles/filedetails/?id=431638110]<br> | ||
Open Crowbar > Decompile tab > In MDL input, Browse for .mdl in the recently created folder. In Output to, set the Work folder. > Click Decompile | Open Crowbar > Decompile tab > In MDL input, Browse for .mdl in the recently created folder. In Output to, set the Work folder. > Click Decompile | ||
Revision as of 09:10, 18 May 2021
By Clamcy
Installation - What you will need to have for this guide
Blender 2.79
Do make sure to check the Requirements
Blender Source Tools 2.10.2
There is no need to unzip this.
VTFEdit
c_arms Model
Crowbar
Unzip using 7zip.
It is recommended to go through the tutorials on these addons before proceeding down this guide.
Blender Tutorial Video
Blender Setup
Open Blender
Go to File > User Preferences... > Add-ons > Install Add-on from File...
Find and Click on Blender Source Tools 2.10.2
Tick the box, Save User Settings and Close Blender User Preferences
Getting the Model File from Addons
If you have not, Open Steam > Library > Garry's Mod > Workshop > Search for a Model > Subscribe to the Addons
https://www.youtube.com/watch?v=Oet1SJ3yhE0
Watch this video as a reference but it might be outdated or not the optimized way.
C:\Program Files (x86)\Steam\steamapps\common\GarrysMod\bin\gmad.exe
C:\Program Files (x86)\Steam\steamapps\common\GarrysMod\garrysmod\addons
Run gmad.exe and drag the .gma file into gmad.exe window. A new folder would be created.[1][2]
Open Crowbar > Decompile tab > In MDL input, Browse for .mdl in the recently created folder. In Output to, set the Work folder. > Click Decompile
Model Importation
Open Blender > File > Import > Source Engine > Go to the Work Folder path > Click on ref.smd file > Import SMD/VTA, DMX, QC
List of bones
Next is to delete some of the bones.
Here is the list of the bones that you shouldn’t delete:
|
ValveBiped.Bip01_R_Clavicle |
ValveBiped.Bip01_L_Clavicle |
ValveBiped.Bip01_R_Thigh |
Deleting the body
After that starts deleting the body but keeps the arms.
After that make sure the pose the arms if there are rigging issues
Miku Hands
Next, export your c_arms and then open the c_arms blend
If you see this text screen it’s found click the
and then change it into 3d view
As you can see there are the skeleton arms we will use for our custom c_arms
Posing and applying Miku's skeleton to custom arms
Pose your arms in the same pose as the miku_append_reference don’t worry to get a perfect size just pose it the same pose as the miku_append_reference arms model.
After that, you need to apply the armature or change the object into to miku_append_reference skeleton
And then select your custom skeleton and also the custom c_arms and then press space, search apply object transform this is to make sure to not make the model come back to their original position and check all the little box in your bottom left screen.
Select your mesh and go to edit, if it’s back to its original position then you need to redo the process of applying the object transform
After that delete the miku_append_reference mesh and also your custom skeleton, and then try to pose your arms to see if it’s a problem.
To reset the rotation, scale, and position, press alt+r to reset the rotation, alt+g reset location, alt+s reset scale. Go to pose mode, select all press A, and then set the start frame to 0, end to 1, and current frame to 0. Press I and click LocRotScale go to the Miku skeleton that we just use and then rename it to idle.
Hit export
QC
Next, open your qc and type this as the following.
$modelname "path_name\name_of_mdl.mdl"
$bodygroup "hands" { studio "Model_name.dmx/smd" }
$surfaceprop "flesh"
$contents "solid"
$cdmaterials "material_path"
$sequence "idle" "anims\idle.dmx" { fps 30 }
$includemodel "weapons/c_arms_animations.mdl"
Example:
$modelname "amiya\arknights\clancy\arms\amiya_arms.mdl"
$bodygroup "hands" { studio "Amiya_Arms.dmx" }
$surfaceprop "flesh"
$contents "solid"
$cdmaterials "model\amiya\arknights\clancy\"
$sequence "idle" "anims\idle.dmx" {
fps 30 }
$includemodel "weapons/c_arms_animations.mdl"
Crowbar
After that open crowbar go to compile Click Qc input, search your qc and done. And then Output change it to subfolder and compile
After compiling click Use in View and view your arms.
After that click options and center view, next, go to sequence and change the animation that you prefer
Ok, almost there but we need to do some Lua so create a Lua file and copy this code in your Lua file
Lua
In the Lua file copy and paste this code to your Lua file and make sure to save it!
player_manager.AddValidHands( "Name your model what you want", "path/mdl_name.mdl", 0, "00000000" )
Example: player_manager.AddValidHands( "Arknights - Amiya", "models/amiya/arknights/clancy/arms/amiya_arms.mdl", 0, "00000000" )
Example folder path
After that you want to organize your folder something like this, make sure the folder is in the correct path otherwise the engine will not read it.
Example:
$modelname "amiya\arknights\clancy\arms\amiya_arms.mdl"
So the Lua folder is where is the Lua file located, the materials folder where is the textures and materials or Vtf and Vmt, and the models where is your model is located.
Run Gmod
Ok, copy your folder into the steam\steamapps\common\GarrysMod\garrysmod\addons and paste it run the game, and enjoy! ^-^